Redes virtuales
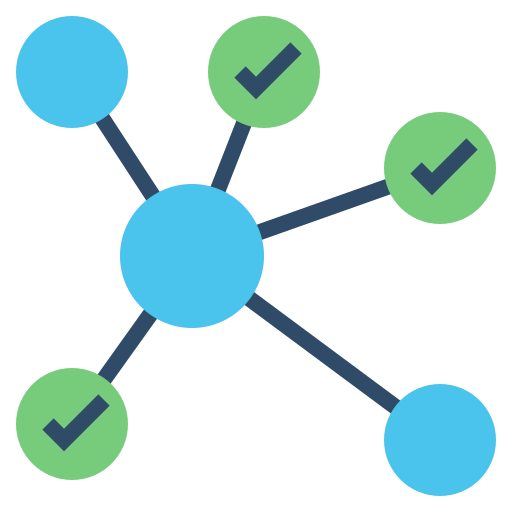
¡Hola! En esta ocasión nos adentraremos en el mundo de la virtualización y configuración de entornos de red en VirtualBox, una herramienta muy útil para crear laboratorios de pruebas y ejercicios de pivoting como los que vamos a utilizar en próximos posts.
ENTORNO
Para este ejercicio vamos a hacer uso de 3 máquinas virtuales, 2 Linux y 1 Windows, esto con el fin de diversificar y comprobar que la conectividad entre máquinas no será ningún problema por los entornos que nos encontremos manejando.
En circunstancias normales tenemos activas máquinas virtuales en conexiones Puente (bridge) o NAT, entraré un poco en detalle:
- Puente (bridge): Conexión de redes lógicas separadas que comparten una misma red física.
- NAT: Conexión de una red privada con acceso a Internet a través de una única dirección IP pública.
Con la nueva configuración, vamos a tener el siguiente ambiente compuesto por 2 redes internas, una por conexión puente (bridge) y otra por Host Only Network Adapter para crear redes privadas virtuales y limitar el acceso de la máquina virtual solo al host en el que se ejecuta.
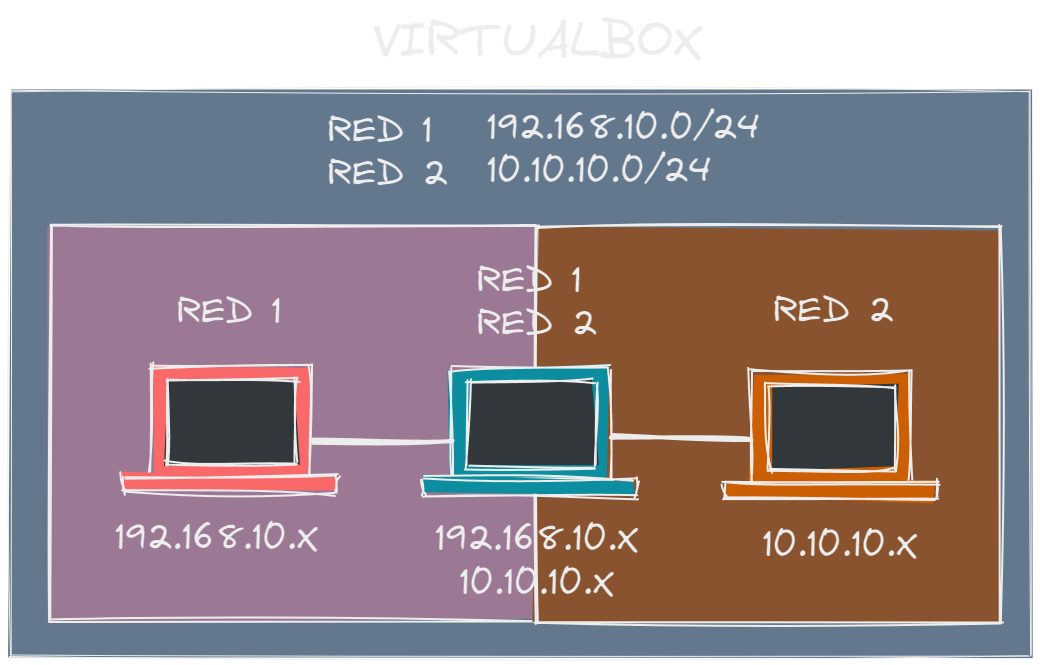
CREAR NUEVA INTERFAZ
- Abrir
VirtualBox- Clic en
herramientas- Clic en
menúde herramientas- Clic en
Red
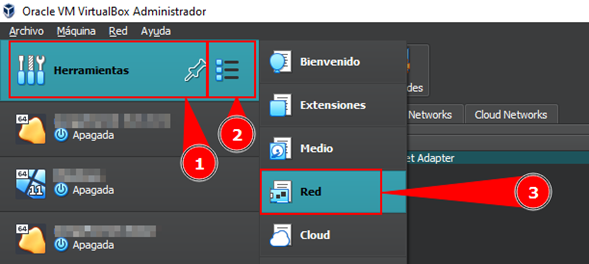
Una vez en el área de trabajo vemos una interfaz configurada por defecto, sin embargo, vamos a crear una desde cero y será la que vamos a utilizar.
- Clic en
Crear
Automáticamente se crea una nueva interfaz.
Nota: Es importante aclarar que necesitas permisos de administrador para crear la interfaz, por lo que te va a pedir una confirmación al momento de crearla.
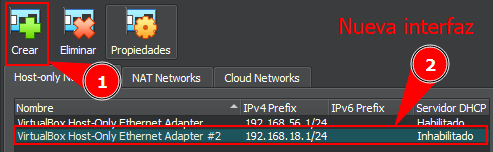
CONFIGURACIÓN DE INTERFAZ
- Clic en
Propiedades- Clic en
Interfaz- Clic en
Adaptador- Clic en
Configurar adaptador manualmente- Configurar
RedyMascara- Clic en
Aplicar
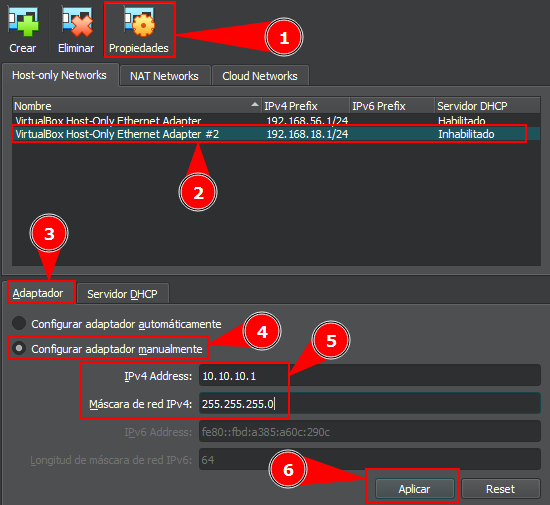
Nota: Es importante aclarar que necesitas permisos de administrador para configurar la interfaz, por lo que te va a pedir una confirmación al momento de configurar.
CONFIGURACIÓN INTERFAZ SERVIDOR DHCP
- Clic en
Interfaz- Clic en
Servidor DHCP- Clic en
Habilitar servidor- Modificar
RedyMascara(opcional)- Clic en
Aplicar
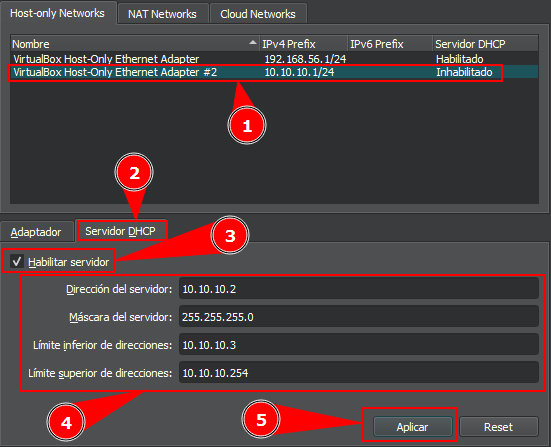
CONFIGURACIÓN MÁQUINA 1
Nuestra primera máquina tendrá conexión directa con la interfaz física, por lo tanto, solo requerimos de un adaptador de red en adaptador puente.
- Clic en la
máquina- Clic en
Configuración- Clic en
Red- Clic en
Adaptador 1- Clic en
Enable Network Adapter- Escoger
Adaptador puente- Escoger
Interfazfísica- Clic en
Aceptar
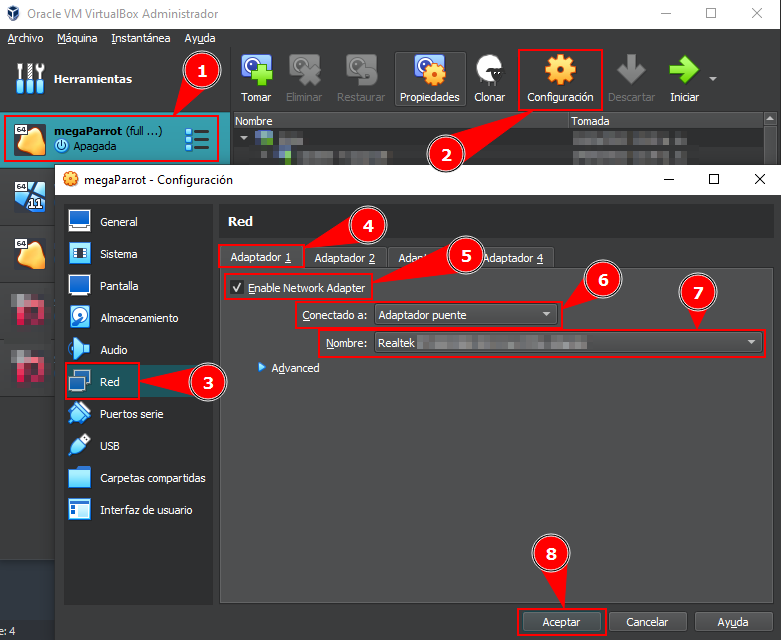
CONFIGURACIÓN MÁQUINA 2
Nuestra segunda máquina tendrá la misma conexión con adaptador puente y otro adaptador de red para la nueva interfaz configurada anteriormente.
CONFIGURACIÓN INTERFAZ PUENTE
- Clic en la
máquina- Clic en
Configuración- Clic en
Red- Clic en
Adaptador 1- Clic en
Enable Network Adapter- Escoger
Adaptador puente- Escoger
Interfazfísica- Clic en
Aceptar
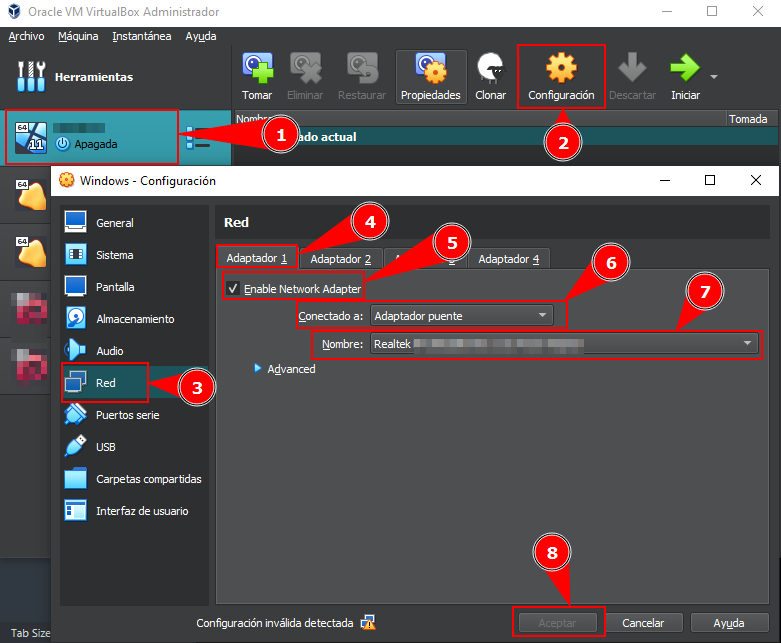
CONFIGURACIÓN INTERFAZ CREADA
- Clic en la
máquina- Clic en
Configuración- Clic en
Red- Clic en
Adaptador 2- Clic en
Enable Network Adapter- Escoger
Adaptador sólo-anfitrión- Escoger
Interfaz creada- Clic en
Aceptar
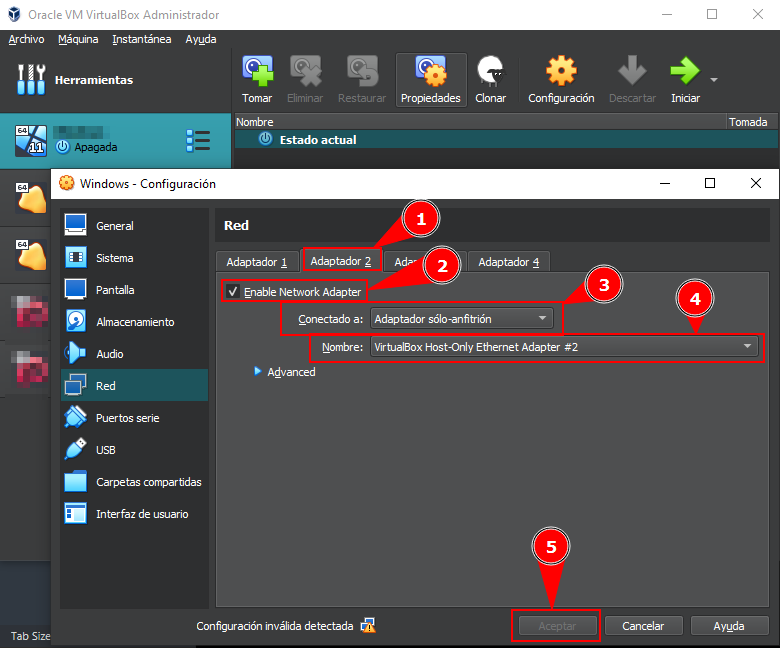
CONFIGURACIÓN MÁQUINA 3
Nuestra tercera máquina tendrá conexión directa con la interfaz creada, por lo tanto, solo requerimos de un adaptador de red en adaptador sólo-anfitrión.
- Clic en la
máquina- Clic en
Configuración- Clic en
Red- Clic en
Adaptador 2- Clic en
Enable Network Adapter- Escoger
Adaptador sólo-anfitrión- Escoger
Interfaz creada- Clic en
Aceptar
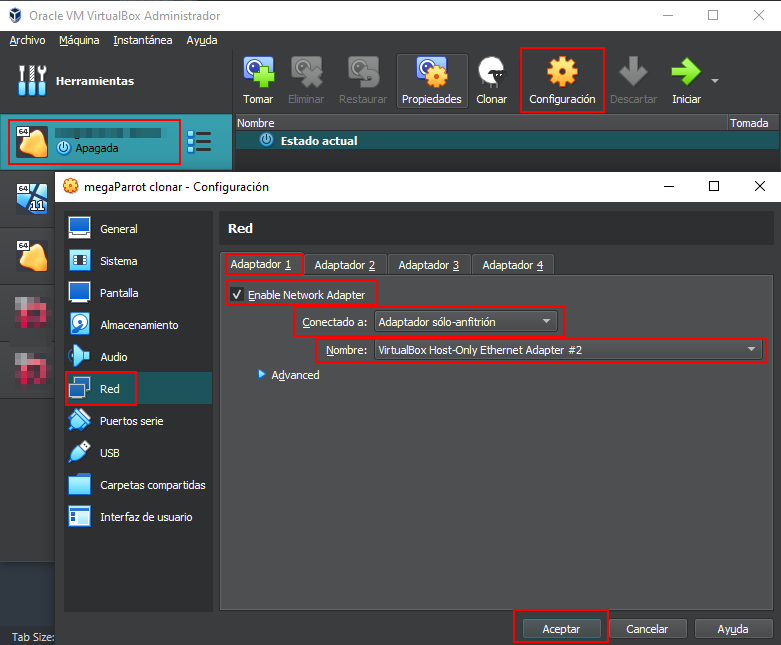
VALIDACIÓN DE CONEXIONES
Ya tenemos el entorno configurado, ahora vamos a validar si nuestras máquinas tienen la configuración de red correcta.
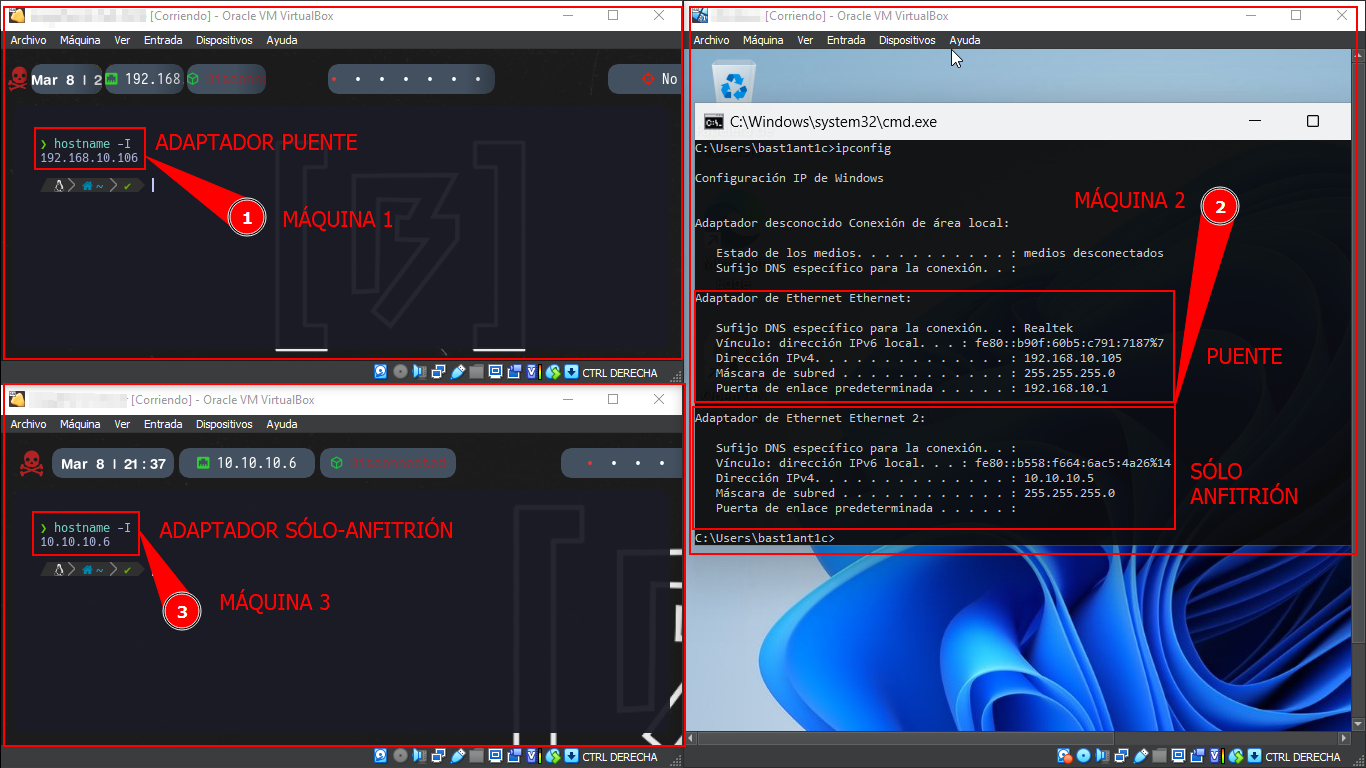
Como podemos ver, la primera máquina tiene una dirección asociada a la primera red únicamente, la segunda máquina tiene esta misma red y adicionalmente la red nueva creada a través de la interfaz, por último, la tercera máquina se encuentra asociada a la segunda red interna, también generada por la nueva interfaz.
PRUEBA DE CONECTIVIDAD
Nuestra configuración ha sido exitosa, tenemos que hacer pruebas de conectividad para corroborar que nuestras redes sean operativas, debemos tener en cuenta lo siguiente:
- La
máquina 1solo puede tener conectividad por el mismo segmento de lamáquina 2- La
máquina 2tiene conectividad por el mismo segmento de lasmáquinas 1 y 2- La
máquina 3solo puede tener conectividad por el mismo segmento de lamáquina 2
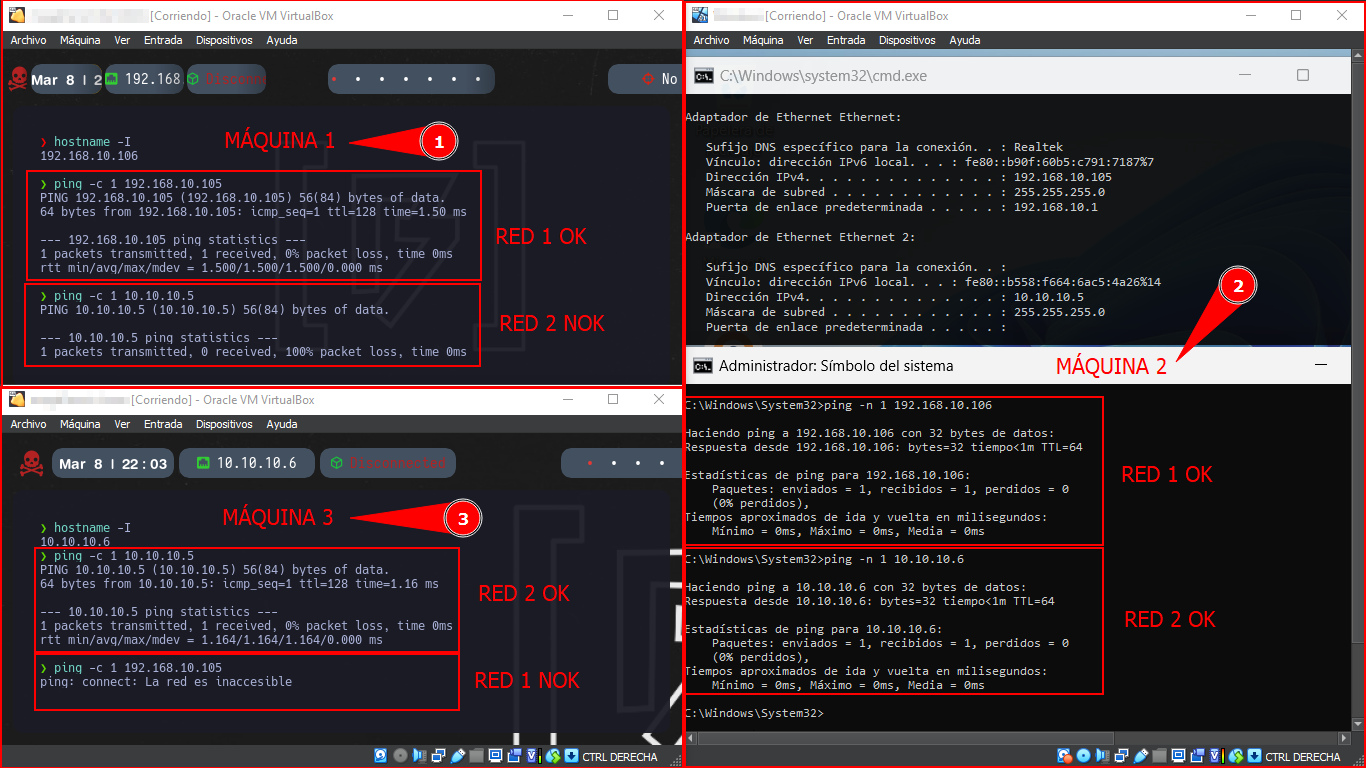
Con esta configuración vamos a tener la posibilidad de crear nuevos entornos para practicar nuestros ejercicios de hacking orientados al pivoting, tema bastante importante para certificaciones como la eCPPT, crear laboratorios propios nos da una ventaja en no depender de otras infraestructuras para practicar, así que esperen una corta serie pero de mucho aprendizaje en los próximos posts.
¡Que tengan un buen día en el planeta donde se encuentren!
Nos vemos en otro bit.